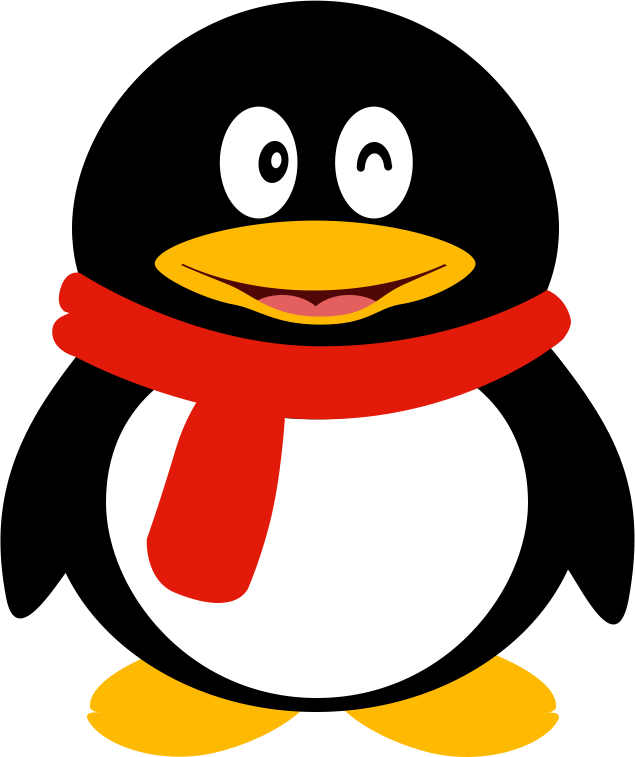Android自定义View圆形进度条
来源:长沙北大青鸟|发布时间:2017-04-11|浏览量:
本次为你带来的是一个圆形进度条的开源项目的思路,算是第一次完完整整的使用自定义 View 。
该项目总共实现了三种圆形进度条效果
CircleProgress:圆形进度条,可以实现仿 QQ 健康计步器的效果,支持配置进度条背景色、宽度、起始角度,支持进度条渐变
DialProgress:类似 CircleProgress,但是支持刻度
WaveProgress:实现了水波纹效果的圆形进度条,不支持渐变和起始角度配置,如需此功能可参考 CircleProgress 自行实现。
CircleProgress 效果图
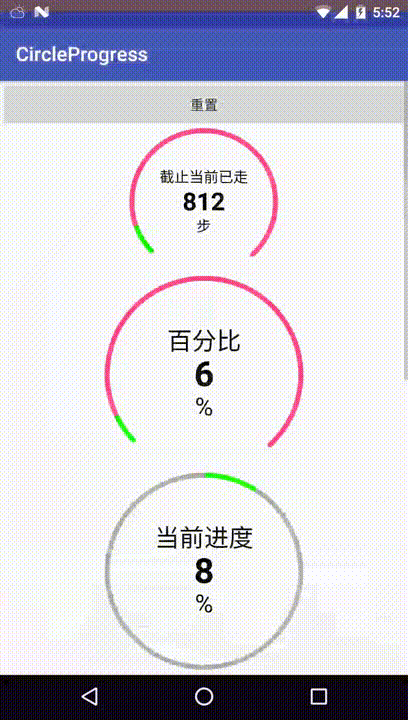
DialProgress 和 WaveProgress 效果图
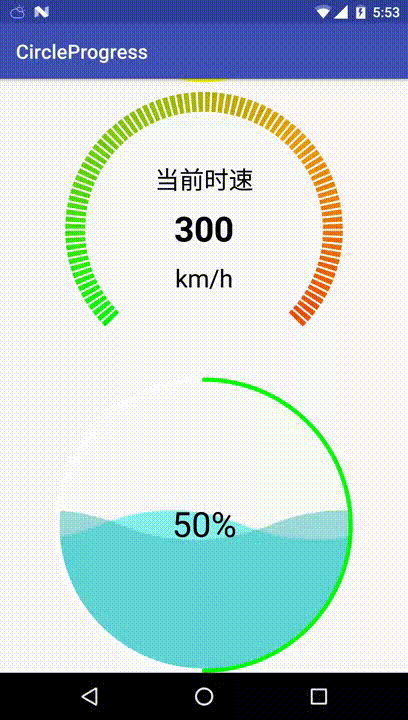
那么接下来,就来讲讲怎么实现以上自定义进度条的效果。
圆形进度条
圆形进度条是第一个实现的进度条效果,用了我大半天的时间,实现起来并不复杂。
其思路主要可以分为以下几步:
View 的测量
计算绘制 View 所需参数
圆弧的绘制及渐变的实现
文字的绘制
动画效果的实现
首先,我们要测量出所绘制 View 的大小,即重写 onMeasure() 方法,代码如下:
protected void onMeasure(int widthMeasureSpec, int heightMeasureSpec) {
super.onMeasure(widthMeasureSpec, heightMeasureSpec);
setMeasuredDimension(MiscUtil.measure(widthMeasureSpec, mDefaultSize),
MiscUtil.measure(heightMeasureSpec, mDefaultSize));
}
由于其他两个进度条类都需要实现 View 的测量,这里对代码进行了封装:
public static int measure(int measureSpec, int defaultSize) {
int result = defaultSize;
int specMode = View.MeasureSpec.getMode(measureSpec);
int specSize = View.MeasureSpec.getSize(measureSpec);
if (specMode == View.MeasureSpec.EXACTLY) {
result = specSize;
} else if (specMode == View.MeasureSpec.AT_MOST) {
result = Math.min(result, specSize);
}
return result;
}
关于 View 测量可以看下这篇博客 Android 自定义View 中的onMeasure的用法
接下来,在 onSizeChanged() 中计算绘制圆及文字所需的参数,考虑到屏幕旋转的情况,故未直接在 onMeasure() 方法中直接计算。这里以下面草图来讲解绘制计算过程中的注意事项。
图中,外面蓝色矩形为 View,里面黑色矩形为圆的外接矩形,蓝色矩形和黑色矩形中间空白的地方为 View 的内边距(padding)。两个蓝色的圆其实是一个圆,代表圆的粗细,这是因为 Android 在绘制圆或者圆弧的时候是圆的边宽的中心与外接矩形相交,所以在计算的时候要考虑到内边距(padding) 和 圆与外接矩形的相交。
默认不考虑圆弧的宽度,绘制出来的效果如下:
protected void onSizeChanged(int w, int h, int oldw, int oldh) {
super.onSizeChanged(w, h, oldw, oldh);
Log.d(TAG, "onSizeChanged: w = " + w + "; h = " + h + "; oldw = " + oldw + "; oldh = " + oldh);
//求圆弧和背景圆弧的最大宽度
float maxArcWidth = Math.max(mArcWidth, mBgArcWidth);
//求最小值作为实际值
int minSize = Math.min(w - getPaddingLeft() - getPaddingRight() - 2 * (int) maxArcWidth,
h - getPaddingTop() - getPaddingBottom() - 2 * (int) maxArcWidth);
//减去圆弧的宽度,否则会造成部分圆弧绘制在外围
mRadius = minSize / 2;
//获取圆的相关参数
mCenterPoint.x = w / 2;
mCenterPoint.y = h / 2;
//绘制圆弧的边界
mRectF.left = mCenterPoint.x - mRadius - maxArcWidth / 2;
mRectF.top = mCenterPoint.y - mRadius - maxArcWidth / 2;
mRectF.right = mCenterPoint.x + mRadius + maxArcWidth / 2;
mRectF.bottom = mCenterPoint.y + mRadius + maxArcWidth / 2;
//计算文字绘制时的 baseline
//由于文字的baseline、descent、ascent等属性只与textSize和typeface有关,所以此时可以直接计算
//若value、hint、unit由同一个画笔绘制或者需要动态设置文字的大小,则需要在每次更新后再次计算
mValueOffset = mCenterPoint.y - (mValuePaint.descent() + mValuePaint.ascent()) / 2;
mHintOffset = mCenterPoint.y * 2 / 3 - (mHintPaint.descent() + mHintPaint.ascent()) / 2;
mUnitOffset = mCenterPoint.y * 4 / 3 - (mUnitPaint.descent() + mUnitPaint.ascent()) / 2;
updateArcPaint();
Log.d(TAG, "onSizeChanged: 控件大小 = " + "(" + w + ", " + h + ")"
+ "圆心坐标 = " + mCenterPoint.toString()
+ ";圆半径 = " + mRadius
+ ";圆的外接矩形 = " + mRectF.toString());
}
以上,已经基本完成了 View 绘制所需全部参数的计算。接下来就是绘制圆弧及文字了。
绘制圆弧需要用到 Canvas 的
// oval 为 RectF 类型,即圆弧显示区域
// startAngle 和 sweepAngle 均为 float 类型,分别表示圆弧起始角度和圆弧度数。3点钟方向为0度,顺时针递增
// 如果 startAngle < 0 或者 > 360,则相当于 startAngle % 360
// useCenter:如果为 true 时,在绘制圆弧时将圆心包括在内,通常用来绘制扇形
// 绘制圆弧的画笔
drawArc(RectF oval, float startAngle, float sweepAngle, boolean useCenter, Paint paint);
为了方便计算,绘制圆弧的时候使用了 Canvas 的 rotate() 方法,对坐标系进行了旋转
private void drawArc(Canvas canvas) {
// 绘制背景圆弧
// 从进度圆弧结束的地方开始重新绘制,优化性能
canvas.save();
float currentAngle = mSweepAngle * mPercent;
canvas.rotate(mStartAngle, mCenterPoint.x, mCenterPoint.y);
// +2 是因为绘制的时候出现了圆弧起点有尾巴的问题
canvas.drawArc(mRectF, currentAngle, mSweepAngle - currentAngle + 2, false, mBgArcPaint);
canvas.drawArc(mRectF, 2, currentAngle, false, mArcPaint);
canvas.restore();
}
圆环已经绘制完成,那么接下来就是实现圆环的渐变,这里使用 SweepGradient 类。SweepGradient 可以实现从中心放射性渐变的效果,如下图:

SweepGradient 类有两个构造方法,
/**
* @param cx 渲染中心点x坐标
* @param cy 渲染中心点y坐标
* @param colors 围绕中心渲染的颜色数组,至少要有两种颜色值
* @param positions 相对位置的颜色数组,可为null, 若为null,可为null,颜色沿渐变线均匀分布。一般不需要设置该参数
/
public SweepGradient(float cx, float cy, int[] colors, float[] positions)
/**
* @param cx 渲染中心点x坐标
* @param cy 渲染中心点y坐标
* @param color0 起始渲染颜色
* @param color1 结束渲染颜色
/
public SweepGradient(float cx, float cy, int color0, int color1)
这里我们选择第一个构造方法。由于设置渐变需要每次都创建一个新的 SweepGradient 对象,所以最好不要放到 onDraw 方法中去更新,最好在初始化的时候就设置好,避免频繁创建导致内存抖动。
private void updateArcPaint() {
// 设置渐变
int[] mGradientColors = {Color.GREEN, Color.YELLOW, Color.RED};
mSweepGradient = new SweepGradient(mCenterPoint.x, mCenterPoint.y, mGradientColors, null);
mArcPaint.setShader(mSweepGradient);
}
这里还有一个值得注意的地方,草图如下
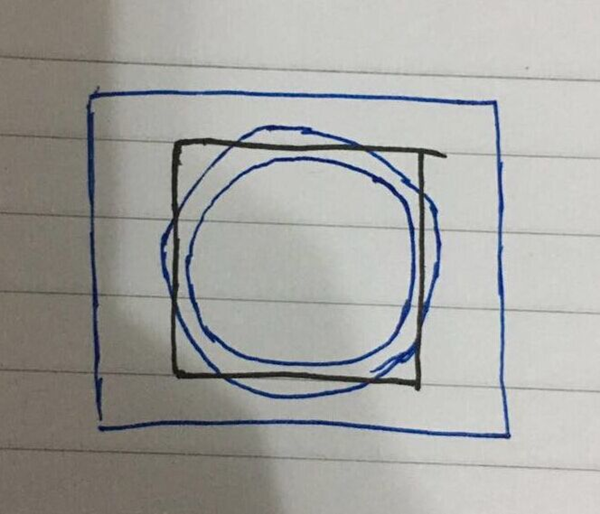
假设,渐变颜色如下:
1 int[] mGradientColors = {Color.GREEN, Color.YELLOW, Color.RED, Color.BLUE};
因为 SweepGradient 渐变是 360 度的,所以如果你绘制的圆弧只有 270度,则蓝色部分(图中黑色阴影部分)的渐变就会不可见。
接下来,就是文字的绘制了。文字绘制在上述提到的文章中已经进行了详细的讲解,这里就不再赘述。代码如下:
private void drawText(Canvas canvas) {
canvas.drawText(String.format(mPrecisionFormat, mValue), mCenterPoint.x, mValueOffset, mValuePaint);
if (mHint != null) {
canvas.drawText(mHint.toString(), mCenterPoint.x, mHintOffset, mHintPaint);
}
if (mUnit != null) {
canvas.drawText(mUnit.toString(), mCenterPoint.x, mUnitOffset, mUnitPaint);
}
}
最后,我们来实现进度条的动画效果。这里我们使用 Android 的属性动画来实现进度更新。
private void startAnimator(float start, float end, long animTime) {
mAnimator = ValueAnimator.ofFloat(start, end);
mAnimator.setDuration(animTime);
mAnimator.addUpdateListener(new ValueAnimator.AnimatorUpdateListener() {
@Override
public void onAnimationUpdate(ValueAnimator animation) {
mPercent = (float) animation.getAnimatedValue();
mValue = mPercent * mMaxValue;
if (BuildConfig.DEBUG) {
Log.d(TAG, "onAnimationUpdate: percent = " + mPercent
+ ";currentAngle = " + (mSweepAngle * mPercent)
+ ";value = " + mValue);
}
invalidate();
}
});
mAnimator.start();
}
这里有两个注意点:
1. 不要在 ValueAnimator.AnimatorUpdateListener 中输出 Log,特别是动画调用频繁的情况下,因为输出 Log 频繁会生成大量 String 对象造成内存抖动,当然也可以使用 StringBuilder 来优化。
2. 关于 invalidate() 和 postInvalidate() 两者最本质的前者只能在 UI 线程中使用,而后者可以在非 UI 线程中使用,其实 postInvalidate() 内部也是使用 Handler 实现的。
补充:同一个属性如何支持颜色和颜色数组
考虑到圆弧设置单色和渐变的区别,即单色只需要提供一种色值,而渐变至少需要提供两种色值。可以有以下几种解决方案:
定义两个属性,渐变的优先级高于单色的。
定义一个 format 为 string 属性,以 #FFFFFF|#000000 形式提供色值
定义一个 format 为 color|reference 的属性,其中 reference 属性指代渐变色的数组。
这里选用第三种方案,实现如下:
Java
<!-- 圆形进度条 -->
<declare-styleable name="CircleProgressBar">
<!-- 圆弧颜色, -->
<attr name="arcColors" format="color|reference" />
</declare-styleable>
<!-- colors.xml -->
<color name="green">#00FF00</color>
<color name="blue">#EE9A00</color>
<color name="red">#EE0000</color>
<!-- 渐变颜色数组 -->
<integer-array name="gradient_arc_color">
<item>@color/green</item>
<item>@color/blue</item>
<item>@color/red</item>
</integer-array>
<!-- 布局文件中使用 -->
<!-- 使用渐变 -->
<com.littlejie.circleprogress.DialProgress
android:id="@+id/dial_progress_bar"
android:layout_width="300dp"
android:layout_height="300dp"
app:arcColors="@array/gradient_arc_color" />
<!-- 使用单色 -->
<com.littlejie.circleprogress.DialProgress
android:id="@+id/dial_progress_bar"
android:layout_width="300dp"
android:layout_height="300dp"
app:arcColors="@color/green" />
代码中读取 xml 中配置:
int gradientArcColors = typedArray.getResourceId(R.styleable.CircleProgressBar_arcColors, 0);
if (gradientArcColors != 0) {
try {
int[] gradientColors = getResources().getIntArray(gradientArcColors);
if (gradientColors.length == 0) {//如果渐变色为数组为0,则尝试以单色读取色值
int color = getResources().getColor(gradientArcColors);
mGradientColors = new int[2];
mGradientColors[0] = color;
mGradientColors[1] = color;
} else if (gradientColors.length == 1) {//如果渐变数组只有一种颜色,默认设为两种相同颜色
mGradientColors = new int[2];
mGradientColors[0] = gradientColors[0];
mGradientColors[1] = gradientColors[0];
} else {
mGradientColors = gradientColors;
}
} catch (Resources.NotFoundException e) {
throw new Resources.NotFoundException("the give resource not found.");
}
}
带刻度进度条
前面,详细讲了 CircleProgress 的绘制思路,接下来讲 DialProgress。
实话说,DialProgress 与 CircleProgress 的实现极其相似,因为两者之间其实就差了一个刻度,但考虑到扩展以及类职责的单一,所以将两者分开。
这里主要讲一下刻度的绘制。刻度绘制主要使用 Canvas 类的 save()、rotate()和restore() 方法,当然你也可以使用 translate() 方法对坐标系进行平移,方便计算。
/**
* 用来保存Canvas的状态。save之后,可以调用Canvas的平移、放缩、旋转、错切、裁剪等操作。
*/
public void save()
/**
* 旋转一定的角度绘制图像
* @param degrees 旋转角度
* @param x 旋转中心点x轴坐标
* @param y 旋转中心点y轴坐标
*/
public void rotate(float degrees, float x, float y)
/**
* 在当前的坐标上平移(x,y)个像素单位
* 若dx <0 ,沿x轴向上平移; dx >0 沿x轴向下平移
* 若dy <0 ,沿y轴向上平移; dy >0 沿y轴向下平移
*/
public void translate(float dx, float dy)
/**
* 用来恢复Canvas之前保存的状态。防止save后对Canvas执行的操作对后续的绘制有影响。
*/
public void restore()
private void drawDial(Canvas canvas) {
int total = (int) (mSweepAngle / mDialIntervalDegree);
canvas.save();
canvas.rotate(mStartAngle, mCenterPoint.x, mCenterPoint.y);
for (int i = 0; i <= total; i++) {
canvas.drawLine(mCenterPoint.x + mRadius, mCenterPoint.y, mCenterPoint.x + mRadius + mArcWidth, mCenterPoint.y, mDialPaint);
canvas.rotate(mDialIntervalDegree, mCenterPoint.x, mCenterPoint.y);
}
canvas.restore();
}
关于 Canvas 的画布操作可以参考这篇文章:安卓自定义View进阶-Canvas之画布操作
水波纹效果的进度条
水波纹效果的进度条实现需要用到贝塞尔曲线,主要难点在于 绘制区域的计算 和 波浪效果的实现,其余的逻辑跟上述两种进度条相似。
这里使用了 Path 类,该类在 Android 2D 绘图中是非常重要的,Path 不仅能够绘制简单图形,也可以绘制这些比较复杂的图形。也可以对多个路径进行布尔操作,类似设置 Paint 的setXfermode() ,具体使用可以参考这篇博客:安卓自定义View进阶-Path基本操作。这里就不再赘述,有机会自己也会对 Android 自定义 View 的知识进行总结,不过,感觉应该了了无期。
图中黑色的圆为我们要绘制的进度条圆,黑色的曲线为初始状态的的波浪,该波浪使用贝塞尔曲线绘制,其中奇数的点为贝塞尔曲线的起始点,偶数的点为贝塞尔曲线的控制点。例如:1——>2——>3就为一条贝塞尔曲线,1 是起点,2 是控制点,3 是终点。从图中可以看到波浪在园内圆外各一个(1—>5 和 5->9),通过对波浪在 x 轴上做平移,即图中蓝色实线,来实现波浪的动态效果,所以一个波浪的完整动画效果需要有两个波浪来实现。同理,通过控制 y 轴的偏移量,即图中蓝色虚线,可以实现波浪随进度的上涨下降。
贝塞尔曲线上起始点和控制点的计算如下:
/**
* 计算贝塞尔曲线上的起始点和控制点
* @param waveWidth 一个完整波浪的宽度
*/
private Point[] getPoint(float waveWidth) {
Point[] points = new Point[mAllPointCount];
//第1个点特殊处理,即数组的中心
points[mHalfPointCount] = new Point((int) (mCenterPoint.x - mRadius), mCenterPoint.y);
//屏幕内的贝塞尔曲线点
for (int i = mHalfPointCount + 1; i < mAllPointCount; i += 4) {
float width = points[mHalfPointCount].x + waveWidth * (i / 4 - mWaveNum);
points[i] = new Point((int) (waveWidth / 4 + width), (int) (mCenterPoint.y - mWaveHeight));
points[i + 1] = new Point((int) (waveWidth / 2 + width), mCenterPoint.y);
points[i + 2] = new Point((int) (waveWidth * 3 / 4 + width), (int) (mCenterPoint.y + mWaveHeight));
points[i + 3] = new Point((int) (waveWidth + width), mCenterPoint.y);
}
//屏幕外的贝塞尔曲线点
for (int i = 0; i < mHalfPointCount; i++) {
int reverse = mAllPointCount - i - 1;
points[i] = new Point(points[mHalfPointCount].x - points[reverse].x,
points[mHalfPointCount].y * 2 - points[reverse].y);
}
return points;
}
以上,我们已经获取到绘制贝塞尔曲线所需的路径点。接下来,我们就需要来计算出绘制区域,即使用 Path 类。
紫色区域为贝塞尔曲线需要绘制的整体区域。
红色区域为上图紫色区域与圆的交集,也就是波浪要显示的区域
代码如下:
//该方法必须在 Android 19以上的版本才能使用(Path.op())
@TargetApi(Build.VERSION_CODES.KITKAT)
private void drawWave(Canvas canvas, Paint paint, Point[] points, float waveOffset) {
mWaveLimitPath.reset();
mWavePath.reset();
//lockWave 用于判断波浪是否随进度条上涨下降
float height = lockWave ? 0 : mRadius - 2 * mRadius * mPercent;
//moveTo和lineTo绘制出水波区域矩形
mWavePath.moveTo(points[0].x + waveOffset, points[0].y + height);
for (int i = 1; i < mAllPointCount; i += 2) {
mWavePath.quadTo(points[i].x + waveOffset, points[i].y + height,
points[i + 1].x + waveOffset, points[i + 1].y + height);
}
mWavePath.lineTo(points[mAllPointCount - 1].x, points[mAllPointCount - 1].y + height);
//不管如何移动,波浪与圆路径的交集底部永远固定,否则会造成上移的时候底部为空的情况
mWavePath.lineTo(points[mAllPointCount - 1].x, mCenterPoint.y + mRadius);
mWavePath.lineTo(points[0].x, mCenterPoint.y + mRadius);
mWavePath.close();
mWaveLimitPath.addCircle(mCenterPoint.x, mCenterPoint.y, mRadius, Path.Direction.CW);
//取该圆与波浪路径的交集,形成波浪在圆内的效果
mWaveLimitPath.op(mWavePath, Path.Op.INTERSECT);
canvas.drawPath(mWaveLimitPath, paint);
}
以上,就实现了水波动态的效果,当然,你也可以通过配置,来设定水波是否随进度上涨下降。为了实现更好的效果,可以设置一个浅色的水波并支持设置水波的走向(R2L 和 L2R),通过设置浅色波浪和深色波浪动画的时间,从而实现长江后浪推前浪的效果,恩,效果很自然的~自己脑补从右至左波浪的实现和贝塞尔点的计算。
对获取坐标点的代码进行优化:
/**
* 从左往右或者从右往左获取贝塞尔点
*
* @return
*/
private Point[] getPoint(boolean isR2L, float waveWidth) {
Point[] points = new Point[mAllPointCount];
//第1个点特殊处理,即数组的中点
points[mHalfPointCount] = new Point((int) (mCenterPoint.x + (isR2L ? mRadius : -mRadius)), mCenterPoint.y);
//屏幕内的贝塞尔曲线点
for (int i = mHalfPointCount + 1; i < mAllPointCount; i += 4) {
float width = points[mHalfPointCount].x + waveWidth * (i / 4 - mWaveNum);
points[i] = new Point((int) (waveWidth / 4 + width), (int) (mCenterPoint.y - mWaveHeight));
points[i + 1] = new Point((int) (waveWidth / 2 + width), mCenterPoint.y);
points[i + 2] = new Point((int) (waveWidth * 3 / 4 + width), (int) (mCenterPoint.y + mWaveHeight));
points[i + 3] = new Point((int) (waveWidth + width), mCenterPoint.y);
}
//屏幕外的贝塞尔曲线点
for (int i = 0; i < mHalfPointCount; i++) {
int reverse = mAllPointCount - i - 1;
points[i] = new Point((isR2L ? 2 : 1) * points[mHalfPointCount].x - points[reverse].x,
points[mHalfPointCount].y * 2 - points[reverse].y);
}
//对从右向左的贝塞尔点数组反序,方便后续处理
return isR2L ? MiscUtil.reverse(points) : points;
}
至此,自定义圆形进度条相关的思路已全部讲述完成,希望给你带来启发。
上一篇:Android中的activity:Scene和Activity的实际对应关系

扫码关注微信公众号了解更多详情
跟技术大咖,专业导师一起交流学习

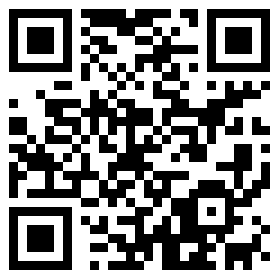



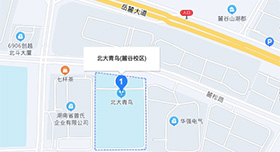

 在线咨询
在线咨询 QQ咨询
QQ咨询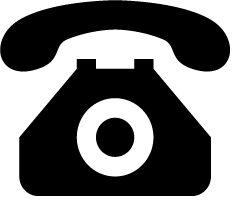 400-160-2868
400-160-2868 长沙高新区麓谷麓松路679号
长沙高新区麓谷麓松路679号